How To Convert From Mov To Mp4
How To Convert From Mov To Mp4 - Top 7 Ways
Mov to Mp4 Conversion
Why Convert Mov to Mp4?
Have you ever been in a situation where you needed to play a video file, but your media player failed to support the format? One of the most common formats that people encounter is MOV. As a container format, MOV was primarily designed for use on Apple's QuickTime Player. However, MOV files aren't compatible with most Windows and Android devices. In such cases, converting MOV to Mp4 becomes a quick and easy solution.
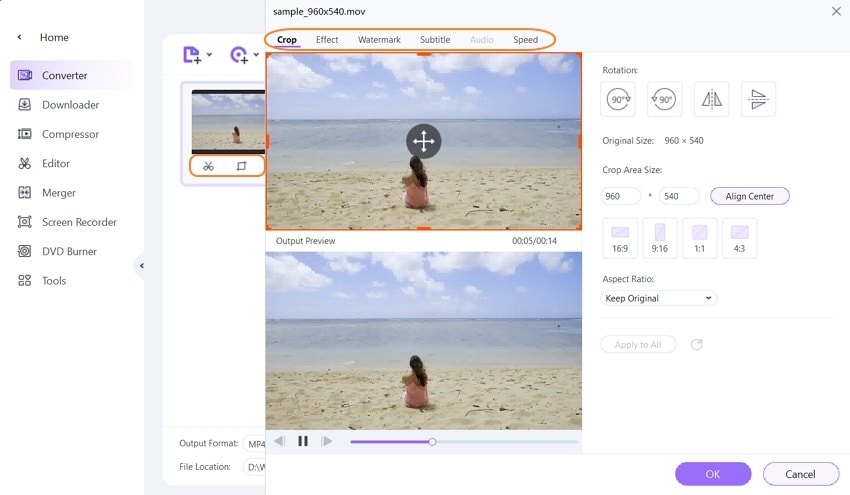
Top 7 Ways to Convert Mov to Mp4
1. Online Converters
There are various online converters like Zamzar, Movavi Online Converter, Online-Convert, and others that allow you to easily convert files without the need for any software installation. They also support a wide range of input and output file formats, including conversion from MOV to MP4.
2. Paid Desktop Software
If you are looking for software with advanced features like video editing, customization, and faster conversion speed, then a paid desktop software like Wondershare UniConverter or Aiseesoft Video Converter Ultimate might be the right choice for you. These software offer complete control over the conversion process with additional features for a nominal fee.
3. Free Desktop Software
If you're looking for a free desktop software solution, there are several options to choose from. HandBrake is a popular free utility known for converting files between different formats. VLC media player also has an inbuilt convert option that can be used to convert MOV to MP4.
4. FFMPEG
FFmpeg is an open-source command-line tool that can be used to convert media files. Users can convert MOV to MP4 by using a simple command in the command prompt. FFmpeg stands for Fast Forward Moving Pictures Expert Group and is a highly popular tool used by media professionals all over the world.
5. Quicktime Pro
If you're a Mac user, you can use QuickTime Pro to convert MOV to MP4. QuickTime is an inbuilt video player on Mac, and once users upgrade to QuickTime Pro, they get access to several editing and conversion features, including MOV to MP4 conversion.
6. iMovie
iMovie is a widely popular video editing application for Mac users. It comes as an inbuilt application on all Mac machines and allows users to edit and create videos with ease. Users can also convert MOV to MP4 with iMovie.
7. Handbrake
Handbrake is a simple and easy-to-use desktop video converter for Windows, Mac, and Linux users. The software is free and open-source and can convert almost any video file on your computer, including MOV to MP4.
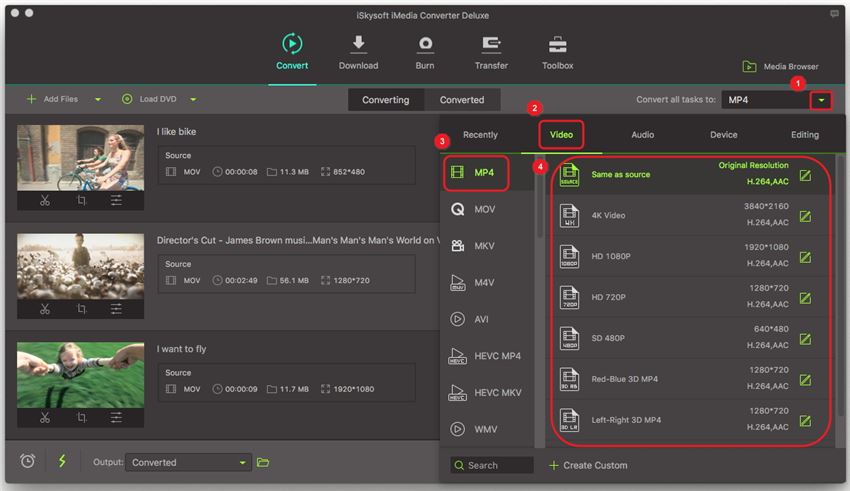
Factors to Consider While Choosing a Conversion Method
Now that you have an idea of the different methods available for MOV to MP4 conversion, let's take a look at some of the factors that can influence your decision on which method to choose:
- File Size: Depending on the size of the MOV file, you need to choose a method that can handle the file size without compromising on the quality. If you have a large file, it's best to opt for a desktop software with faster processing speed.
- Number of Files: If you need to convert multiple MOV files, an online batch converter may be the best choice.
- Editing Features: If you're looking to edit the videos before or after conversion, desktop software with advanced editing features might be ideal.
- Cost: If you're looking for a free option, there are several online and desktop solutions available. However, if you're willing to pay, you can expect advanced features and faster processing speed.
Tips to Ensure Smooth Mov to Mp4 Conversion
Here are some tips that can help ensure a smooth conversion process:
- Choose a Reliable Software: Choose a reliable online or desktop converter that has a good track record of successful conversions
- Check Compatibility: Ensure the software you choose is compatible with your computer or device's operating system
- Don't Interrupt the Conversion Process: Interruptions during the conversion process can cause the converted file to be corrupted or not work properly. Ensure you have enough time to allow the conversion to complete uninterrupted.
- Choose The Right Settings: Ensure you choose the right settings like bitrate, resolution, and codec, to ensure that the resulting MP4 file is of good quality with minimal loss of data.
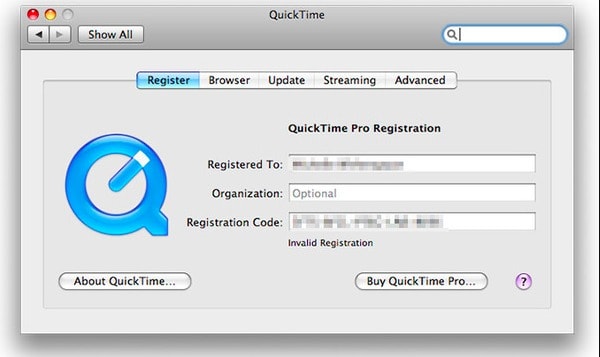
Conversion Process Using Wondershare UniConverter
Here's a step-by-step guide on how to convert MOV to MP4 using Wondershare UniConverter:
- Step 1: Download and install Wondershare UniConverter on your computer
- Step 2: Start the program and click on the "Add Files" button to import the MOV file you want to convert
- Step 3: Choose MP4 as the output format from the "Output Format" dropdown menu
- Step 4: Click on the "Convert" button to start the conversion process
The converted MP4 file will be saved in the location specified in the settings.
Final Thoughts
Converting MOV to MP4 can be a simple and easy process if you choose the right method and software. Factors like file size, number of files, editing features, and cost, can influence your decision on which method to choose. It's always recommended to follow the tips to ensure a smooth conversion process, and choose a reliable software with a good track record.
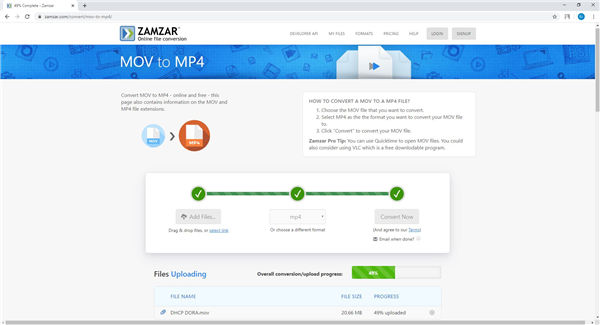
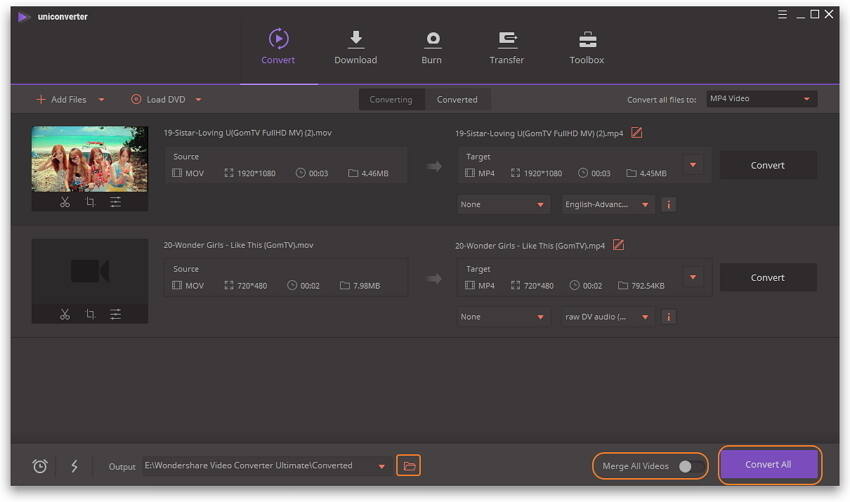
Find more articles about How To Convert From Mov To Mp4
Post a Comment for "How To Convert From Mov To Mp4"