How To Rename Airpods
How To Rename Airpods - If you have recently upgraded to a new set of AirPods or simply want to customize the name of your current ones, it's totally possible! In fact, renaming your AirPods can be a great way to distinguish them from other Bluetooth devices and give them a personalized touch. Below, we have rounded up the top five methods for renaming your AirPods, including step-by-step instructions for each. Whether you own an iOS device, Android, or Windows, we've got you covered.
Method 1: Renaming AirPods on an iPhone or iPad
Step 1:
Begin by connecting your AirPods to your iPhone or iPad via Bluetooth. This can be done by opening the lid of the AirPods and holding them next to your device. Once connected, the AirPods should appear under "My Devices" in the Bluetooth settings.
Step 2:
Navigate to the "Settings" app on your iPhone or iPad and scroll down to "Bluetooth." Here, you should see your connected AirPods listed under "My Devices."
Step 3:
Tap on the "i" icon next to your AirPods to access the device settings. Here, you can change the name of your AirPods to anything you want. Simply click on the current name of your AirPods to edit and enter the new name.
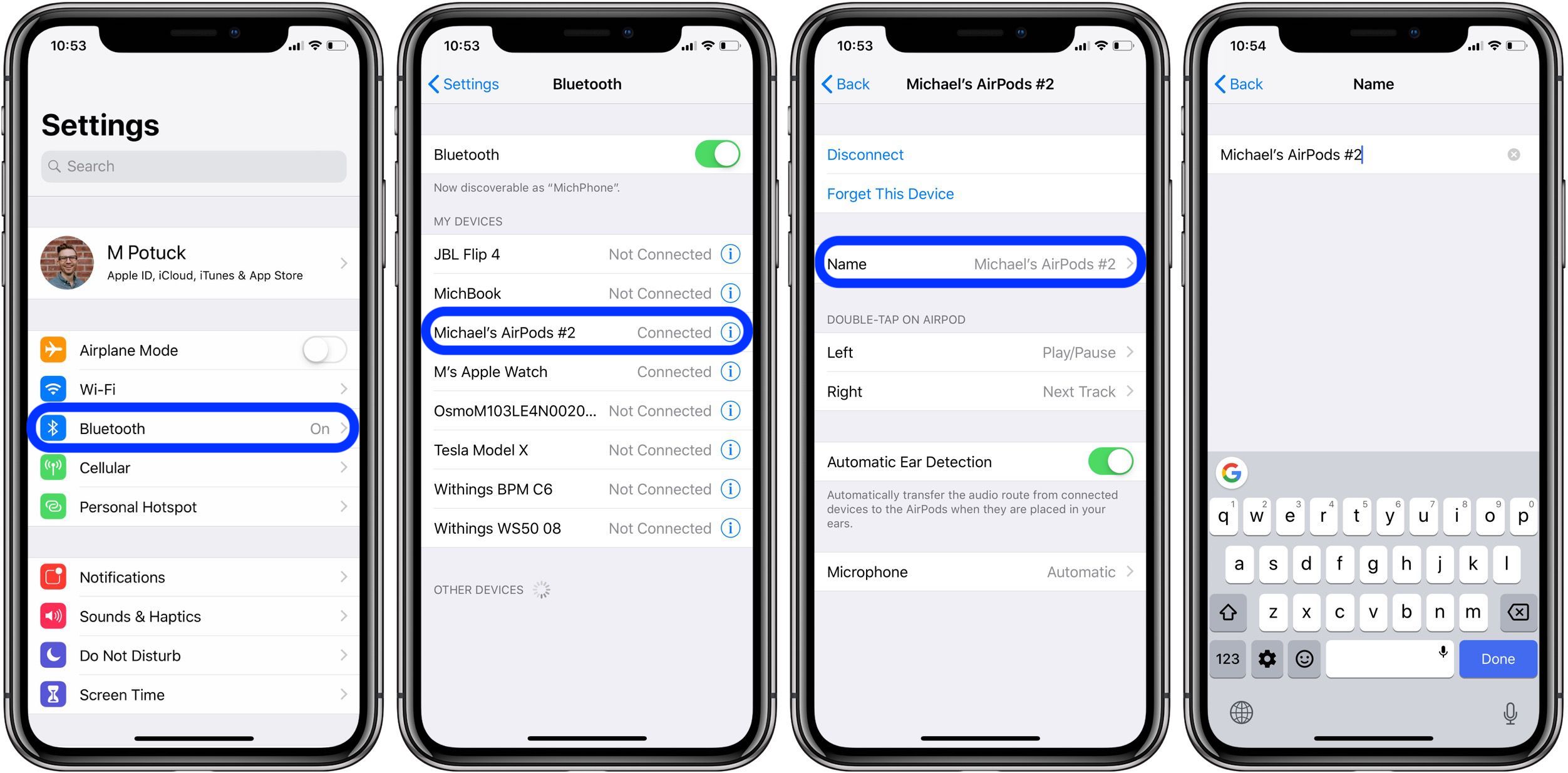
Method 2: Renaming AirPods on a Mac
Step 1:
Connect your AirPods to your Mac via Bluetooth. This can be done by opening the lid of the AirPods and selecting them from the Bluetooth menu in the menu bar.
Step 2:
Open "System Preferences" on your Mac and click on "Bluetooth." Here, you should see your connected AirPods listed.
Step 3:
Click on the "Options" button next to your AirPods to access the device settings. Here, you can change the name of your AirPods to anything you want. Simply click on the current name of your AirPods to edit and enter the new name.

Method 3: Renaming AirPods on an Android Device
Step 1:
Connect your AirPods to your Android device via Bluetooth. This can be done by opening the lid of the AirPods and selecting them from the Bluetooth menu in the device settings.
Step 2:
Navigate to the "Settings" app on your Android device and select "Bluetooth." Here, you should see your connected AirPods listed under "Paired Devices."
Step 3:
Tap on the gear icon next to your AirPods to access the device settings. Here, you can change the name of your AirPods to anything you want. Simply click on the current name of your AirPods to edit and enter the new name.
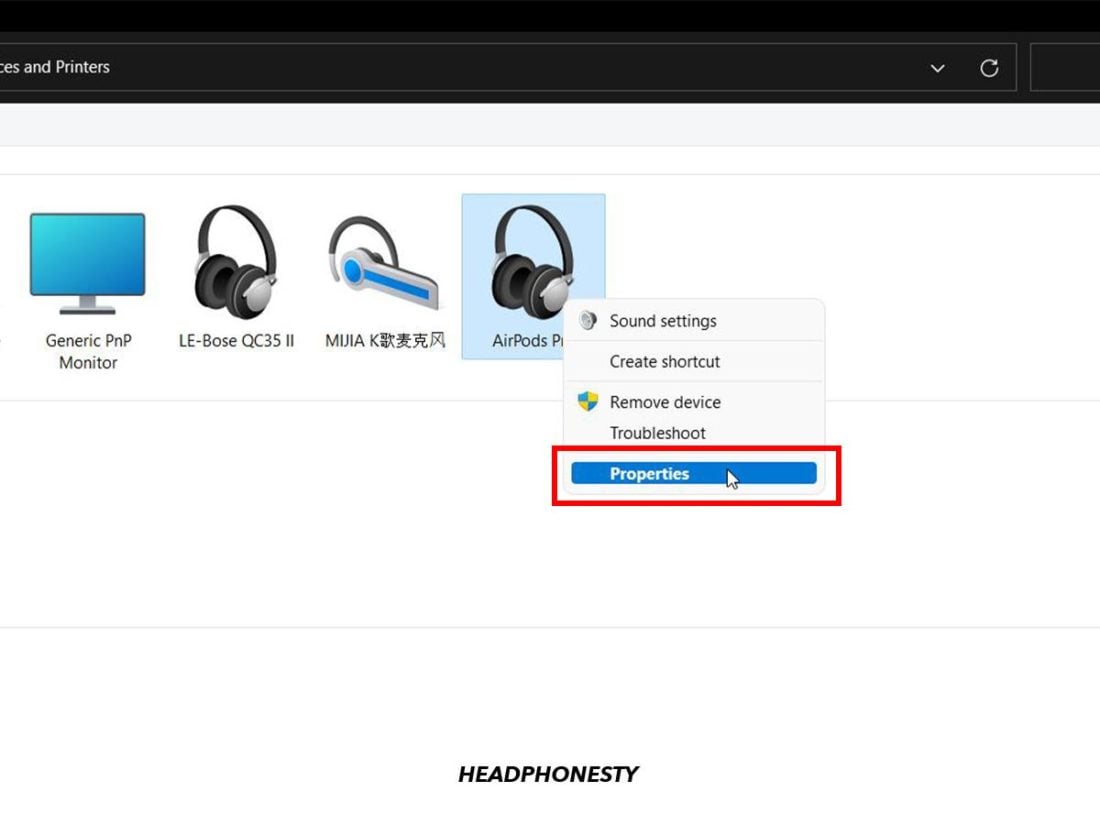
Method 4: Renaming AirPods on a Windows PC
Step 1:
Connect your AirPods to your Windows PC via Bluetooth. This can be done by opening the lid of the AirPods and selecting them from the Bluetooth menu in the taskbar.
Step 2:
Click on the "Start" icon in the taskbar and select "Settings." From here, navigate to "Devices" and select "Bluetooth & other devices."
Step 3:
Click on your AirPods in the paired devices list and select "Device properties." Here, you can change the name of your AirPods to anything you want. Simply click on the current name of your AirPods to edit and enter the new name.

Method 5: Tips and Ideas for Renaming Your AirPods
Now that you know how to rename your AirPods on various devices, you may be wondering what kind of names to choose. Here are some tips and ideas to help you come up with the perfect name for your AirPods:
- Use your name or initials: "John's AirPods" or "J.W.'s AirPods"
- Get creative with puns: "Air Melodies" or "Bass Buds"
- Utilize emojis: "🎵 AirPods 🎵" or "🎧 AirPods 🎧"
- Make it descriptive: "Wireless Earbuds" or "Stereo Pods"
- Pay homage to a favorite artist or song: "Billie's Pods" or "Sweet Caroline AirPods"
- Use alliteration: "Perfect Pods" or "Musical Masters"
In Conclusion
Renaming your AirPods is a quick and easy way to give them a personal touch and make them stand out among other Bluetooth devices. Whether you own an iOS device, Android, or Windows PC, renaming your AirPods is totally possible. Follow the step-by-step instructions above to customize the name of your AirPods, and get creative with the tips and ideas provided.
View more articles about How To Rename Airpods
Post a Comment for "How To Rename Airpods"