How To Clear Browsing Cache
How To Clear Browsing Cache - If you're dealing with slow browser speeds, page rendering issues, or other browser problems, it may be time to clear your browsing cache. Your browser cache stores various types of data, including cookies, images, scripts, and other web content. Over time, this cache can accumulate and slow down your browser's performance. Luckily, it's easy to clear the cache in popular browsers like Google Chrome, Mozilla Firefox, and Microsoft Edge. In this post, we'll show you how to clear your cache in each of these browsers.
Clear Google Chrome Cache – All or Individual Sites
Step 1: Open the Clear Browsing Data Dialog Box
To clear your entire Chrome browsing history, including your cache and cookies, start by opening the Chrome browser. Then, click on the three-dot icon in the top-right corner of the window and select 'Settings' from the drop-down menu. In the settings menu, scroll down to 'Privacy and Security' and click on 'Clear Browsing Data'.

Step 2: Select the Data You Want to Clear
In the Clear Browsing Data dialog box, you can choose which types of data you want to clear. By default, all types of data are selected. To clear your cache, make sure that the 'Cached images and files' checkbox is selected. If you want to clear your cookies as well, select the 'Cookies and other site data' checkbox. You can also choose the time range for the data you want to clear from the drop-down menu.
How to Clear Your Web Browsing Cache
Step 1: Open the Clear Browsing Data Dialog Box
To clear your entire browsing history, including your cache and cookies, start by opening your browser. Then, click on the three-dot icon in the top-right corner of the window and select 'Settings' from the drop-down menu. In the settings menu, scroll down to 'Privacy and Security' and click on 'Clear Browsing Data'.
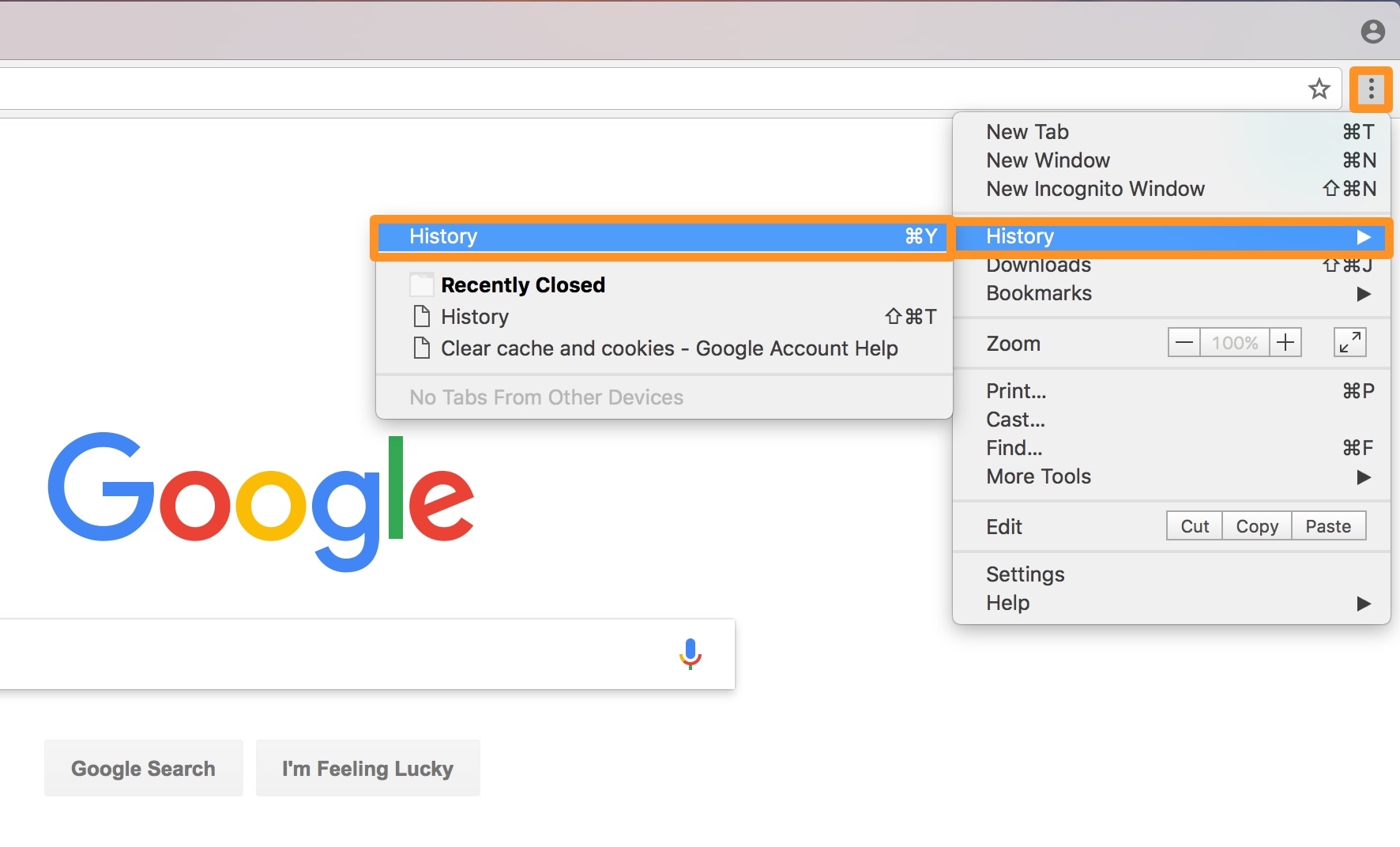
Step 2: Select the Data You Want to Clear
In the Clear Browsing Data dialog box, you can choose which types of data you want to clear. By default, all types of data are selected. To clear your cache, make sure that the 'Cached images and files' checkbox is selected. If you want to clear your cookies as well, select the 'Cookies and other site data' checkbox. You can also choose the time range for the data you want to clear from the drop-down menu.
How to Clear Cache, Cookies, Browsing History in Chrome and Firefox
Step 1: Open the Clear Browsing Data Dialog Box
To clear your entire browsing history, including your cache and cookies, start by opening your browser. Then, click on the three-dot icon in the top-right corner of the window and select 'Settings' from the drop-down menu. In the settings menu, scroll down to 'Privacy and Security' and click on 'Clear Browsing Data'.

Step 2: Select the Data You Want to Clear
In the Clear Browsing Data dialog box, you can choose which types of data you want to clear. By default, all types of data are selected. To clear your cache, make sure that the 'Cached images and files' checkbox is selected. If you want to clear your cookies as well, select the 'Cookies and other site data' checkbox. You can also choose the time range for the data you want to clear from the drop-down menu.
How to Clear Browsing History and Cache in Edge 2020 (Chromium)?
Step 1: Open the Clear Browsing Data Dialog Box
To clear your entire browsing history, including your cache and cookies, start by opening the Edge browser. Then, click on the three-dot icon in the top-right corner of the window and select 'Settings' from the drop-down menu. In the settings menu, scroll down to 'Privacy and Services' and click on 'Choose what to clear' under 'Clear browsing data'.

Step 2: Select the Data You Want to Clear
In the Choose what to clear dialog box, you can choose which types of data you want to clear. By default, all types of data are selected. To clear your cache, make sure that the 'Cached data and files' checkbox is selected. If you want to clear your cookies as well, select the 'Cookies and other site data' checkbox. You can also choose the time range for the data you want to clear from the drop-down menu.
Now that you know how to clear your browsing cache, you can keep your browser running smoothly and reduce the risk of performance issues. By regularly clearing your cache, you can ensure that your browsing experience is faster, more consistent, and less frustrating. Try it out today and see the difference for yourself!
Find more articles about How To Clear Browsing Cache
Post a Comment for "How To Clear Browsing Cache"