How To Update Apps Android
How To Update Apps On Android - It's important to keep the applications on your Android phone or tablet up-to-date so that you can enjoy new features, better functionality, and security updates. Here are some tips and ideas on how to update your apps on Android, as well as how to prevent automatic updates and deal with any issues that may arise.
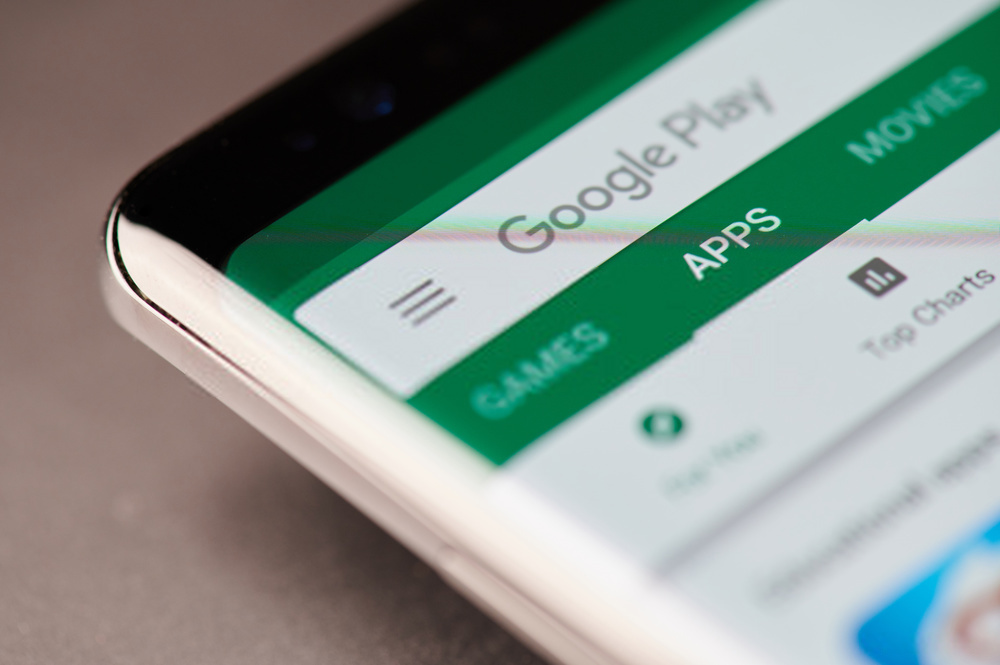 Updating Apps on Android
Updating Apps on Android
Step 1: Open Google Play Store
The first step to updating any app on an Android device is to open the Google Play Store app on the device. If you don't have the Play Store app, you'll need to download it from the Google Play website.
Step 2: Go to My Apps & Games
Once you have the Play Store app open on your device, go to the "My apps & games" section. This section will show you all of the apps that are installed on your device, as well as any updates that are available.
Step 3: Check for Updates
In this section, you'll see all of the apps that have updates available. To check for updates, simply tap the "Update all" button. This will update all of the apps that have available updates. If you only want to update certain apps, you can tap on the app and then tap the update button for that specific app.
 The Secret to Disappearing Apps in Android Auto
The Secret to Disappearing Apps in Android Auto
A Solution for Disappearing Apps
If you're experiencing disappearing apps on Android Auto, there is a solution to fix the problem. First, check to make sure that the apps are up-to-date. If they are, try uninstalling and then reinstalling the apps. This should fix any issues that you're having with disappearing apps.
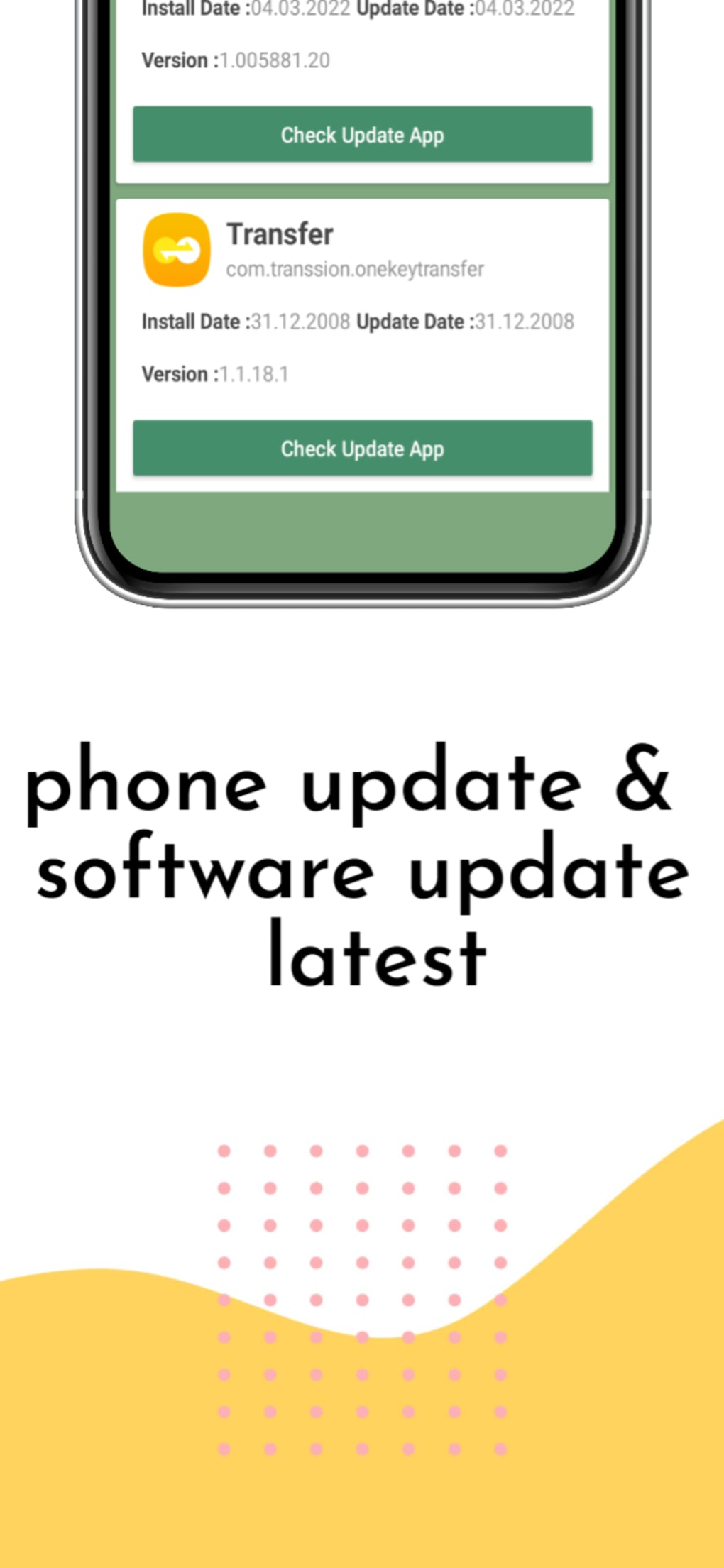 Update All Apps on Android
Update All Apps on Android
Avoid Automatic Updates
If you prefer not to have your apps update automatically on Android, you can disable this feature. Simply go to the Google Play Store app and tap on the three horizontal lines in the upper left-hand corner of the screen. From there, tap on "Settings" and then select "Auto-update apps." Finally, select the "Do not auto-update apps" option.
 New Tabs and Sorting Options for Google Play's "My Apps & Games"
New Tabs and Sorting Options for Google Play's "My Apps & Games"
Sorting Options and More
In the "My apps & games" section of Google Play, you'll now find new tabs that let you sort apps by various categories. These categories include "Installed," "Updates," "Library," and more. Additionally, you can now sort apps by size or by last used date.
 Preventing Automatic Application Updates on Android
Preventing Automatic Application Updates on Android
Avoiding Automatic Updates
If you'd like to manually update your apps on Android, you can disable automatic updates. To do this, open the Google Play Store app, tap on the three horizontal lines in the upper left-hand corner of the screen, and then select "Settings." From there, select "Auto-update apps" and then choose the "Do not auto-update apps" option.
As you can see, updating your apps on Android is easy and straightforward. Whether you prefer automatic updates or manual updates, you can easily manage the update process on your device. Remember to stay up-to-date with security updates and new features to get the most out of your apps.
Read more articles about How To Update Apps Android
Post a Comment for "How To Update Apps Android"