Windows 10 How To Start In Safe Mode
Windows 10 How To Start In Safe Mode - If you're having some trouble with your Windows 10 computer, you may need to start it in Safe Mode. This allows you to access your computer with only the basic programs running, which can help you troubleshoot any problems. There are several ways to start your computer in Safe Mode, and in this post, we'll discuss some of them.
How to Start in Safe Mode in Windows 10
DriverGuide
To start your Windows 10 computer in Safe Mode, you can use the method provided by DriverGuide:

First, hold down the Shift key on your keyboard and click the power button in the Start menu. Then, select Restart. Your computer will restart and the Advanced Startup Options screen will appear. From here, choose Troubleshoot, then Advanced Options, and finally Startup Settings. Finally, click the Restart button and your computer will start in Safe Mode.
ESET Knowledgebase
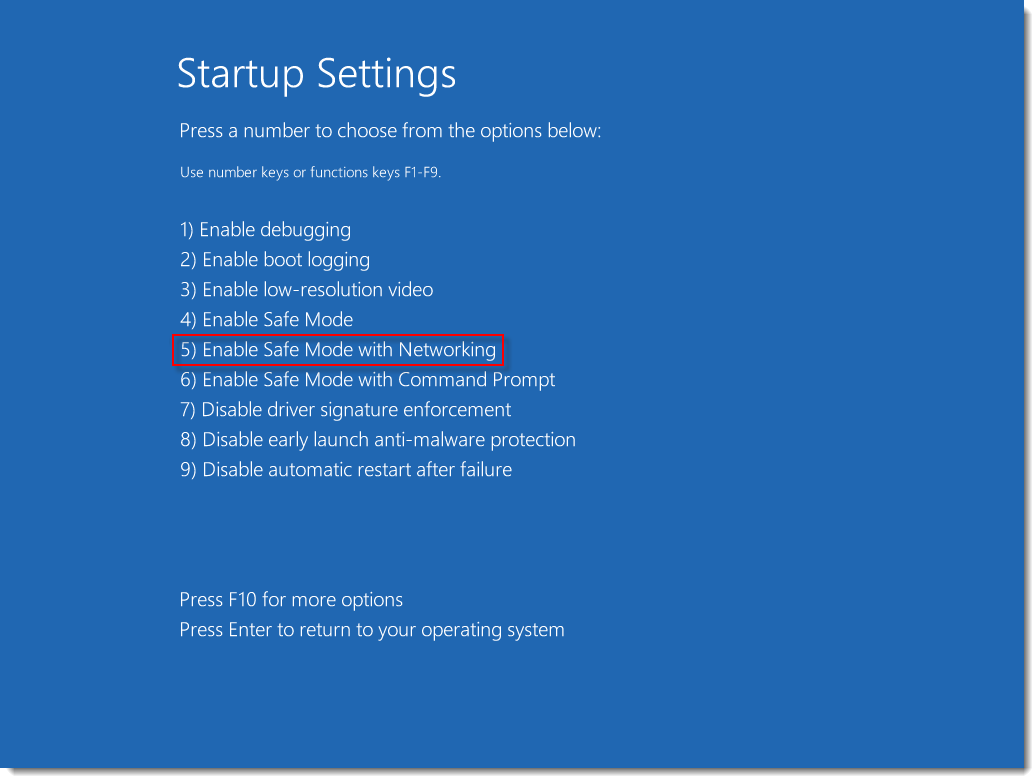
If you have ESET security software installed on your computer, you can use their method to start your Windows 10 computer in Safe Mode. Here's how:
First, open the ESET software and go to the Setup tab. Then, click System Updates and select Restart in Advanced Mode. When your computer restarts, press F8 on your keyboard to access the Advanced Boot Options menu. From here, select Safe Mode or Safe Mode with Networking and press Enter to start your computer in Safe Mode.
Windows 10 Safe Mode
TipsDotCom
If you want to test whether or not a program or driver is causing issues with your Windows 10 computer, you can start it in Safe Mode. Here's how to do it using the method provided by TipsDotCom:
First, hold down the Shift key and restart your computer. When the Advanced Startup Options screen appears, select Troubleshoot, then Advanced Options, and finally Startup Settings. Click Restart and your computer will start in Safe Mode. Once you're in Safe Mode, you can troubleshoot your computer by disabling any programs or drivers that may be causing issues.
How to Start Windows 10 in Safe Mode
A Savvy Web
If you're having trouble starting your Windows 10 computer, you may need to start it in Safe Mode. Here's how to do it using the method provided by A Savvy Web:
First, hold down the Shift key and click the power button in the Start menu. Then, select Restart. Your computer will restart and the Advanced Startup Options screen will appear. From here, select Troubleshoot, then Advanced Options, and Startup Settings. Click Restart and your computer will start in Safe Mode.
Starting your Windows 10 computer in Safe Mode can help you troubleshoot and fix any issues you may be experiencing. Use one of the methods above to start your computer in Safe Mode and get your computer back to normal.
View more articles about Windows 10 How To Start In Safe Mode
Post a Comment for "Windows 10 How To Start In Safe Mode"