How To Take A Screenshot On A Ipad
Are you an iPad user and wondering how to take a screenshot on your device? Well, worry no more because we’ve got you covered! Taking a screenshot on an iPad is quite easy and can be done in a few simple steps. In this post, we’ll guide you through the process using different methods so that you can capture your favorite moments or important information with ease. Keep reading to learn how to take a screenshot on the iPad.
How to Take Screenshot in iPad
Tips:
- Press and hold the Home button and the Sleep/Wake button simultaneously.
- Make sure you press and release the buttons quickly to avoid restarting your device.
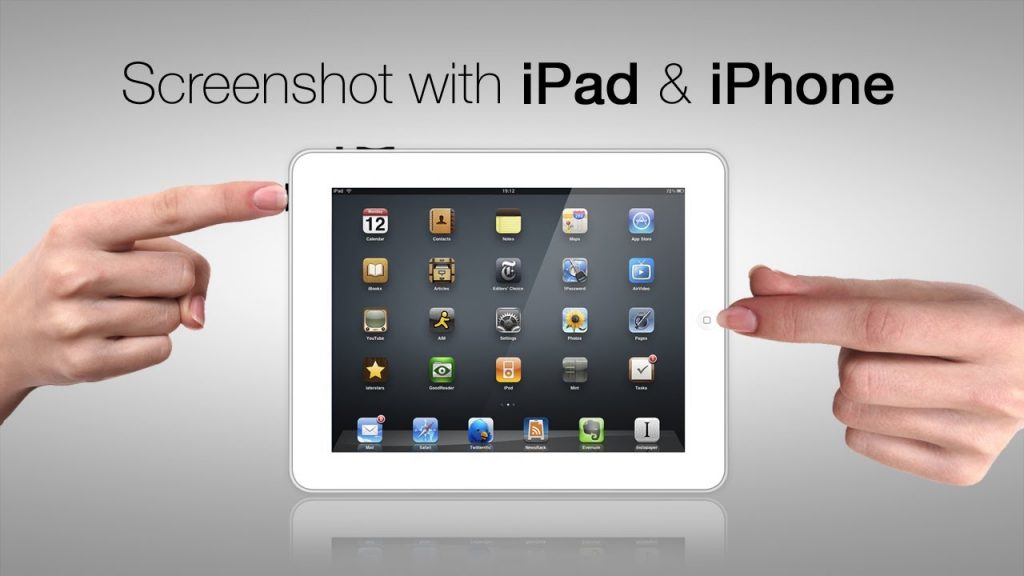
One of the easiest ways to take a screenshot on an iPad is by using the Home button and the Sleep/Wake button. To do this, locate the two buttons on your device and press and hold them simultaneously. You will notice a flash and hear a camera shutter sound, indicating that your screenshot has been successfully taken.
How to Capture an iPad Screenshot
Tips:
- Make sure you have enough storage space on your iPad to save the screenshot.
- Check your device's settings to ensure that the screenshot feature is enabled.
:max_bytes(150000):strip_icc()/ipad-screenshot-5935788a3df78c08ab85fbb7.png)
Another way to capture a screenshot on an iPad is through the use of AssistiveTouch. To enable this feature, go to Settings > General > Accessibility > AssistiveTouch and turn it on. You will then notice a small white circle appear on your screen. Tap it and select Device > More > Screenshot to take a screenshot.
How to Take a Screenshot on iPad, iPad Air, iPad Mini
Tips:
- Ensure you’re able to access the Power and Home buttons to take the screenshot successfully.
- Make sure you press and release the buttons quickly to avoid restarting your device.
If you’re using an iPad Air or iPad Mini, taking a screenshot is similar to the method used on other iPad models. Simultaneously press and hold the Home button and the Power button until you hear the camera shutter sound, and the screen will flash. Your screenshot will be automatically saved to your device’s photo album.
How to Take iPad Screenshots Using Keyboard Shortcuts
Tips:
- Make sure your iPad is updated to the latest version to use the keyboard shortcut method.
- Press the keys in the exact order or combination to avoid mistakes.

If you prefer using your keyboard to take screenshots, iPad has got you covered. This method can only be used on iPadOS 13 or later devices. Simply press and release the Home button, then press and release the Power button. You will hear the camera shutter noise followed by the appearance of the screenshot preview at the bottom of your screen. From there, you can edit or share the screenshot with others.
How to Take a Screenshot and Mail the Picture (iPad/iPhone)
Tips:
- Ensure you have a stable internet connection before attempting to mail the screenshot.
- Check your inbox to confirm that the screenshot was sent successfully.
If you want to share your screenshots with others, the easiest way is to send them via email. After taking the screenshot using any of the above methods, tap on the screenshot preview that appears for a while in the lower-left corner of your screen. This will open the screenshot in the Markup view, from which you can add annotations, shapes or text to the image. Once you're done, tap on the Done button and select Share or Save to Files. Select Mail and enter the recipient's email address and a subject line. Hit the send button, and your screenshot will be sent directly to the recipient's email.
Now that you know how to take a screenshot on an iPad, you can capture all your important information, favorite moments or create engaging content with ease. We hope that this guide has been helpful in your quest to become a pro at taking iPad screenshots. Don't forget to share this post with your family and friends so they can take advantage of this feature too! Happy screenshotting!
View more articles about How To Take A Screenshot On A Ipad
Post a Comment for "How To Take A Screenshot On A Ipad"