How To Change Signature On Gmail
How To Change Signature On Gmail - Do you want to change your email signature on Gmail? Having a personalized signature can add a touch of professionalism to your emails. It can showcase your personal brand and make a lasting impression on the recipient. Here are some tips and ideas on how to create an impressive email signature on Gmail.
Step 1: Access the settings menu
To change your signature on Gmail, you will first need to access the settings menu. Click on the gear icon located on the top right corner of your Gmail inbox. From the drop-down menu, select 'Settings'.
Step 2: Edit your signature
Once you are in the settings menu, scroll down to the 'Signature' section. Here, you can edit your signature by typing in your desired text, adding images, or formatting your signature in any way you like. Be sure to click on 'Save Changes' located at the bottom of the page once you are done editing your signature.

Tips for creating an impressive email signature:
- Keep it simple: A clean, minimalist design will make your signature look professional and easy to read.
- Include your name, job title, and company name: This will help the recipient identify who you are and what you do.
- Add a call-to-action: Include a link to your website, social media profiles, or any other relevant information that could benefit the recipient.
- Use a consistent font: Stick to one or two fonts that are easy to read and complement each other.
- Include a professional headshot: Adding a photo of yourself can add a personal touch to your signature and help build trust with the recipient.
Ideas for personalizing your email signature:
- Add a funny quote or personal motto: This can help showcase your personality and make your signature stand out.
- Include a link to your latest blog post or article: This can drive traffic to your website and establish your authority in your field.
- Add a banner or logo: This can help promote your brand and make your signature look more professional.
- Match your signature to your personal branding: Use colors and fonts that match your brand's visual identity.
How to make your email signature look professional:
- Avoid using too many colors or fonts: This can make your signature look cluttered and unprofessional.
- Keep your signature consistent: Make sure your signature looks the same on all devices and email platforms.
- Test your signature: Send test emails to yourself and friends to make sure your signature looks the way you want it to.
- Make it mobile-friendly: Your signature should be optimized for mobile devices since a majority of people access their emails on their smartphones.
Conclusion:
:max_bytes(150000):strip_icc()/change-signature-in-gmail-1-5b61ab7946e0fb00504358fc.jpg)
Changing your signature on Gmail is a quick and easy way to personalize your emails and make a lasting impression on the recipient. By following these tips and ideas, you can create an email signature that showcases your personal brand and adds a touch of professionalism to your emails.
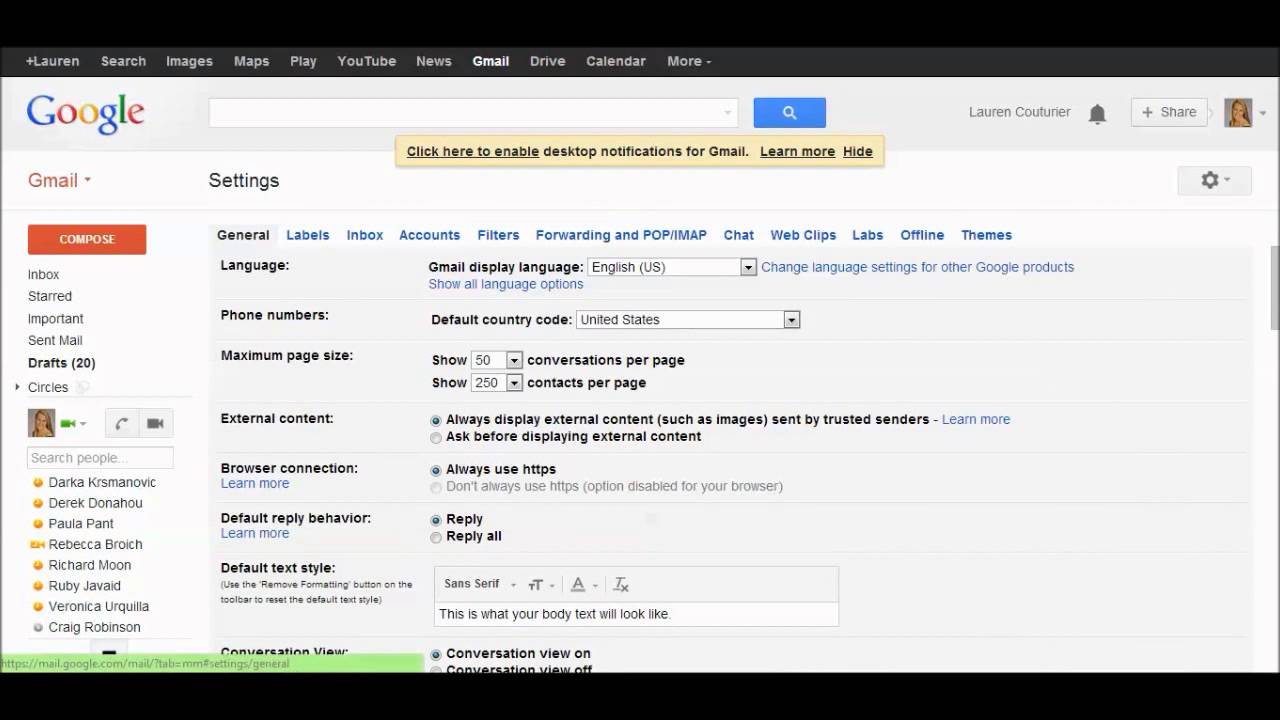
Remember, your email signature is often the last thing the recipient sees, so make sure it leaves a positive and memorable impression. Happy emailing!

- How to set up a Gmail account
- How to manage multiple Gmail accounts
- How to use Gmail keyboard shortcuts
- How to search for emails in Gmail
- How to block unwanted emails in Gmail
Find more articles about How To Change Signature On Gmail
Post a Comment for "How To Change Signature On Gmail"